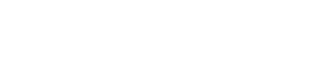Revenue Marketing revolutioniert deine
Go-To-Market-Strategie
B2B Kunden wissen heutzutage genau, was sie wollen. Und dazu gehören keine wertlosen Whitepaper oder Clickbait-Kampagnen. Stattdessen möchten sie Produkte durch informativen und unterhaltsamen Content kostenlos kennenlernen.
Traditional GTM | modern gtm | ||
Mentality | Marketing serves sales | Marketing & sales build revenue | |
Target KPIs | MQLs | Pipeline & revenue | |
Revenue Leverage | Add sales people | Add demand initiatives | |
Marketing Standing | Low, non-important | High, increasingly more important | |
Outcome | Marketing is a cost center | Marketing is a revenue center |





















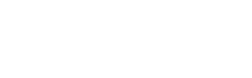


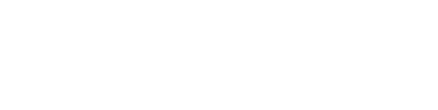
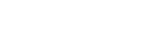


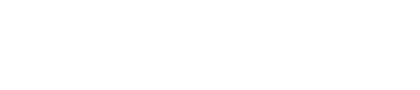
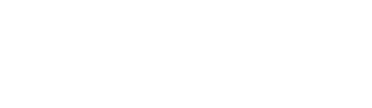
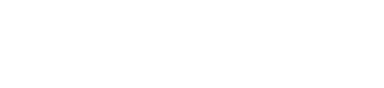
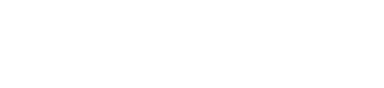
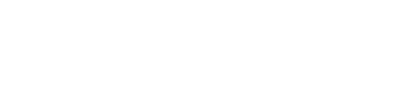
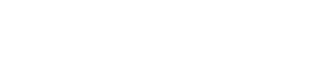
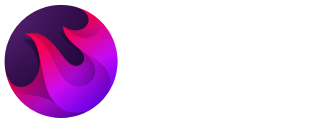
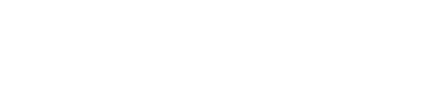
.png)
.png)
%201.png)
%201.png)

.png)



.png)